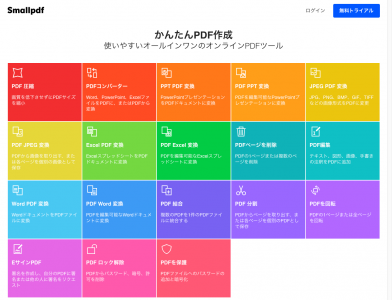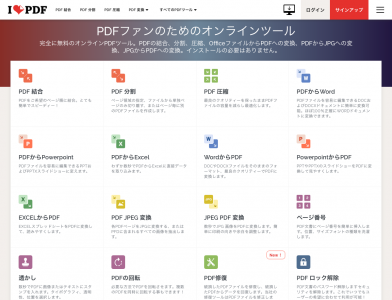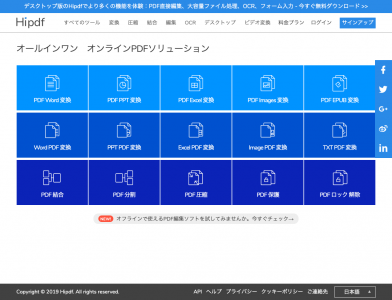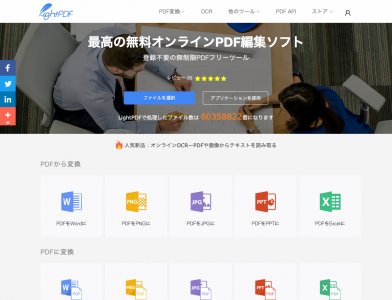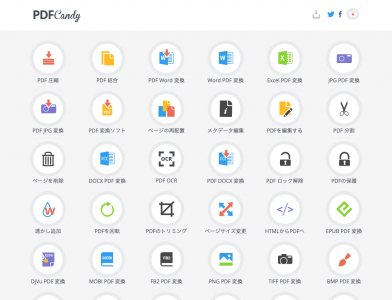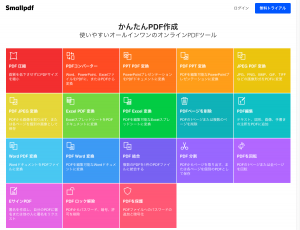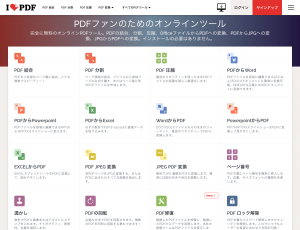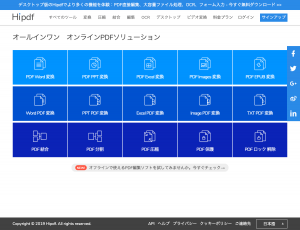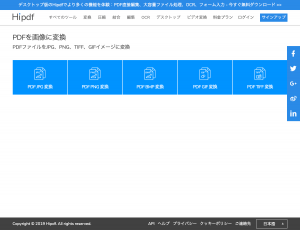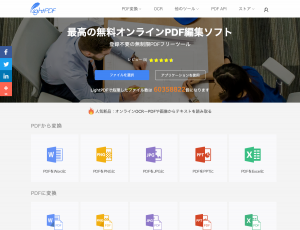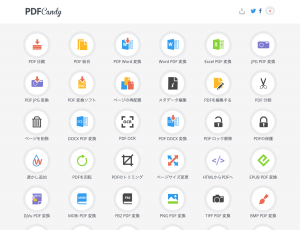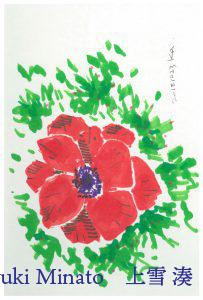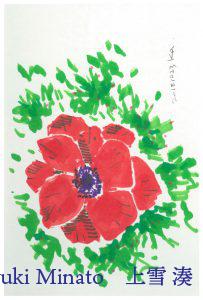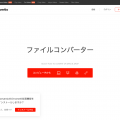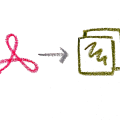PDFを分割してJPEGやPNGに変換する無料オンラインツール(1)
コンビニのマルチコピー機でアナログ作品をスキャンするときの保存形式はPDFがおすすめなのですが、
複数の作品を一度にスキャンすると、1作1ページの一つのPDFファイルにまとまってしまいます。
かといって、1作ずつ1ファイルでスキャンするのは操作が煩雑になり、時間がかかりすぎて他の人を待たせてしまうかもしれません。
後でPDFファイルを分割した方がスマートで、間違いも少なくなります。
以前、Macならプリインストールのアプリで分割と他の保存形式への変換ができるとご紹介しました。
今回は、WindowsでもMacでも使え、事前の設定も不要なオンラインツールの中で、無料で使えるものをまず5つご紹介します。
実際に自分がコンビニでスキャンしたPDFファイルを使って、使用感や所要時間、変換後のファイルの状態もレポートしますね。
カラー
解像度400dpiでスキャン
スキャンしたコンビニ:セブンイレブン
目次
Smallpdf
PDFを編集したり、他の形式に変換する様々なツールが揃っています。
画像として変換できる形式は、JPEGのみなのが残念ですね。
右上に、「無料トライアル」というボタンがありますが、これはクリックしなくても大丈夫です。
各ツールのアイコンをクリックするだけで無料で使うことができます。
アップロードしたファイルは変換の1時間後に削除されるとのこと。
使用したPDFファイルのサイズは168.2MB、B4の切り絵24枚分がアップロードが完了するまで11分弱。さすがにかかりますね。
完了後、ページごとに個々のJPEGファイルとして抽出するのか、ページ全体から画像を抽出するのか聞かれます。
前者の「1個のイメージを抽出」を選択します。
(後者は、WordやPowerPointをPDF保存したような、テキストと画像が組み合わさったタイプのPDFの場合に使います)
その後の変換処理はページ全部で30秒程度かかりました。
ダウンロードの際は、一括(zipファイルに圧縮されます)か一つ一つダウンロードするのか選ぶことができます。
メール送信やDropbox・Googleドライブへの保存を選択することもできます。
また、分割・変換後のファイルは、もとの解像度まま保存されます。
時間はかかるものの、大容量のPDFを処理できるのはありがたいです。
追記(2019.06.02)
Chromeの拡張機能がリリースされたようです。
iLovePDF
こちらも豊富なツールが揃っていますが、画像として変換できる形式は、Smallpdfと同じくJPEGのみです。
また、無登録で変換できるファルサイズには上限があり、100MBまで。
しかし、GoogleドライブやDropboxに保存しているPDFも直に変換・保存できるのは便利ですね。
ちなみに、51MBのファイルをパソコンからアップロードしたところ、30秒ほどで完了しました。
アップロードしたファイルは最大2時間後に削除されるそうです。
ただし、分割・変換後のファイルの解像度は150dpiに固定されてしまうようです。
高解像度のまま変換したい場合は、使わない方がいいでしょう。
オフラインで使えるアプリ版もあります。(Windows、Android、iOS)
Hipdf
Hipdfの最大の特徴は、変換できる保存形式が豊富なところです。
代表的な画像の保存形式にほぼ対応しています。
- JPEG
- PNG
- BMP
- GIF
- TIFF
トップページから[PDF Images変換]をクリックし、[PDFを画像に変換]から変換したい形式を選ぶようになっています。
GoogleドライブやDropboxの他、One Drive、Boxでも直に利用できる… といいことづくめのようですが、無料で使える最大ファイルサイズは10MBとかなり制限があります。
ちなみに私が使用したPDFファイルの場合、
- B4サイズの切り絵なら1枚
- ハガキ大のペン画なら8枚
に相当します。
ファイルサイズは作品によって変わるので、あくまで目安にしてくださいね。
有料プランに申し込んでも最大50MBなので、1枚あたりのサイズが大きなPDFを分割するのには向いていないと思います。
アップロードしたファイルは処理後1時間後に削除されるそうです。
8.8MBのファイルをパソコンからアップロードして、1分20秒ほどでダウンロードできるようになりました。
分割・変換後のファイルの解像度は96dpiに固定されてしまうようです。
この解像度では使用目的がWeb限定になりますね。
LightPDF
JPEGだけはなく、PNGも変換できます。
こちらも、無料で使える最大ファイルサイズは10MBまでと少なめ。
ただし、オンラインではなくデスクトップ版のアプリをダウンロードしてインストールすれば、ファイルサイズは無制限となります。
デスクトップ版はMac、Windows共に使用可能です。
処理時間ですが、8.8MBのPDFをPNGに変換してみたところ、ちょうど転送速度が低下する時間帯だったせいもあるのか、3分20秒ほどかかりました。
LightPDFも、分割・変換後のファイルの解像度は96dpiに固定されてしまうようです。
Web用にJPEG・PNGに変換したいのなら、オンライン版よりデスクトップ版のLightPDFの方が使い勝手が良さそうです。
PDFCandy
PDFCandyが対応している画像の保存形式は4種類です。
- JPEG
- PNG
- BMP
- TIFF
GIFへの変換は対応していないのが残念ですね。
Googleドライブ・Dropboxからの変換にも対応しています。
最大ファイルサイズは50MB。
これなら、少々大きなサイズの作品や、複数枚の作品をスキャンしたPDFでも何とかいけますね。
アップロード時間は約40MBのファイルで3分ほどかかりました。
その後変換処理を行う際に、画質の品質を「低・中・高」から選ぶことができます。
「低」と「高」で比較してみました。
- 画質:低
- 画質:高
が、見た目どうでしょう? 私の目には違いはあまりないように感じられましたが。
また、ファイルサイズも同じでした。
もっとも今回使用したのは比較的シンプルなマーカー画。サイズもハガキ大だったので、切り絵や水彩、細密画やなど色々な画風やサイズで試してみると、違いが出てくるのかもしれません。
解像度は72dpiと、Web用に特化しているようです。
変換後30分間は再ダウンロード可能です。うっかりさんには助かる機能ですね。
PDFCandyにもファイルサイズ上限なしのデスクトップ版のアプリがありますが、残念ながらWindowsのみです。
まだまだあります
今回、オンラインの変換ツールを探してみたら、たくさんあってびっくりしました。
アナログ絵描きとして、選ぶポイントはとりあえずこんな感じでしょうか。
- 変換できる保存形式の種類
- 操作性
- 最大ファイルサイズ
- 変換後の解像度
まだまだご紹介したいツールがありますので、このシリーズは続きます。