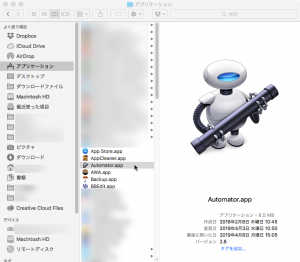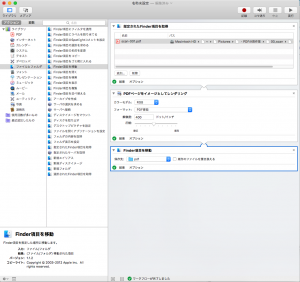PDFの分割・JPEGやPNGへの変換が簡単にできる方法【Mac】
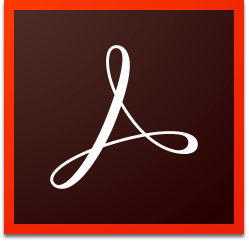
複数枚の作品をコンビニのマルチコピー機を使ってPDF形式でスキャンした場合、すべてひとつのファイルに保存されます。
実際にファイルを使うときは、一作一作個別のファイルに分割した方が便利ですし、使用目的によってはJPEGやPNGなどの他の形式に変換する必要が出てきます。
通常はAcrobat DCやPhotoshopなどのアプリを使いますが、どちらも有料ですし、特にPhotoshopはなかなか手を出せないお値段です。
画像処理をしてくれるオンラインサービスもありますが、会員登録が必要だったり、無料で使える機能や回数が限定されていたりと、何らかの制限があるものが多いです。
実はMacの場合、プリインストールされているアプリ「Automator(オートメーター)」で、PDFの分割も、他の保存形式への変換も、簡単に自動処理できます。
今回、その方法をご紹介しますね。
目次
作業を始める前の準備
作業用フォルダを作ってスキャンしたファイルをコピペする
アプリを使う前に、作業用フォルダを作ってその中に分割したいPDFファイルをコピペします。
場所はどこでも大丈夫ですが、私の場合は
[ピクチャ]の中に[・PDF分割作業]というフォルダを作り、またその中に[00_scan]というフォルダを作り、
その中に分割したいPDFファイルをコピペしています。
フォルダ名・ファイル名は固定する
フォルダ名は、一度作ったら変えずにそのまま使います。
また、分割したいファイル名はあらかじめ決めておいて、必ずその名前で保存します。
もし、スキャンしたときに別の名前で保存されていたら、コピペして決めておいた名前に変更します。
私の場合は、必ず[scan-001.pdf]と決めています。
セブンイレブンでスキャンするときに自動的につけられる名前なので、それをそのまま使っているのです。
これなら、改めて名前を変える必要もありませんし、間違えることもありません。
分割・変換後の保存用フォルダを作る
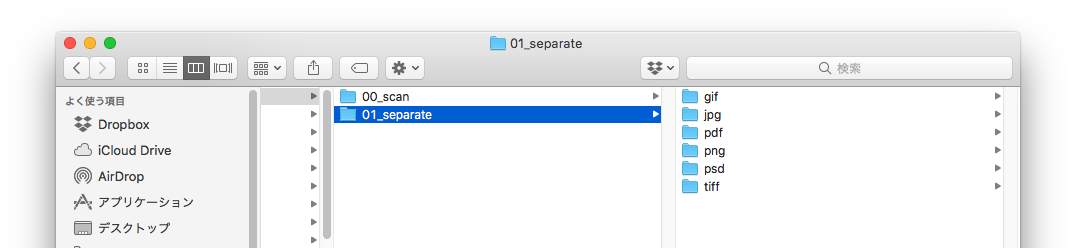
分割・変換処理をした後のファイルを保存するためのフォルダをあらかじめ作っておきます。
最初は少々面倒臭いですが、あとあと楽になるので、最初に作っておきましょう。
先ほどの[・PDF分割作業]の中に[01_separate]というフォルダを作り、またその中に変換後の形式別にフォルダを作っておきます。
私の場合は、以下の7つを作ってそれぞれ変換した場合に備えています。
- gif
- jpeg
- png
- psd
- tiff
何種類作るかは人と時と場合によると思います。
いくつも作っても常に全部使う訳ではなく、その時々で必要なフォルダだけ使っていく感じになります。
私も実際、日常で使うのはpngとjpegが大部分です。
自動処理アプリAutomator

AutomatorはMacにプリインストールされています。
買った時にはすでに入って使える状態になっていますので、無料ですぐに使うことができます。
Automatorの場所
Finderから [移動]→[アプリケーション]をクリック。
[アプリケーション]フォルダへ移動します。
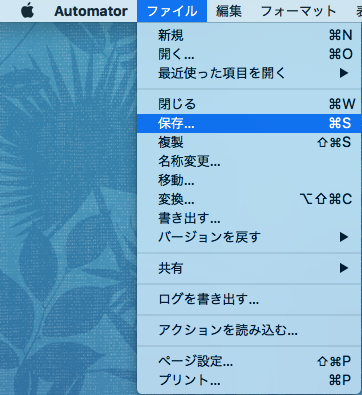
見つかりにくかったら、ウィンドウの並び順アイコンをクリックして「名前順」にしましょう。
比較的先頭に並びますよ。
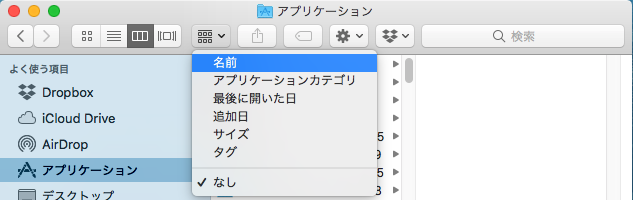
処理内容を設定する
起動直後はこんな感じの画面になります。
左上の「ワークフロー」を選択して、「選択」ボタンをクリックします。
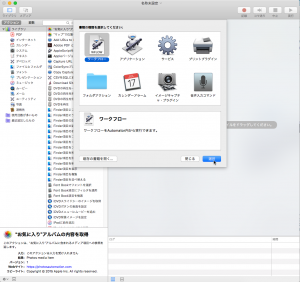
先に作った作業用フォルダを設定する
ウィンドウ左側の一覧から、[ファイルとフォルダ]を選択。
真ん中の一覧から、[指定されたFinder項目を取得]を選択、
右側のスペースにドラッグ&ドロップします。
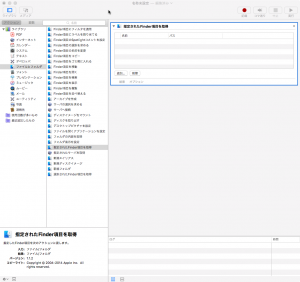
「指定されたFinder項目を取得」という枠ができます。
ここに、スキャンしたPDFファイルを追加していきます。
枠の左下の[追加…]ボタンをクリックして、先ほど作った作業用フォルダの中のスキャンしたPDFファイルを選択します。
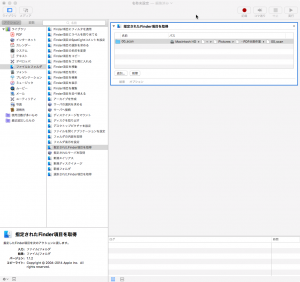
作業内容を設定する
ウィンドウ左側の一覧から、今度は[PDF]を選択。
真ん中の一覧から、[PDFページをイメージとしてレンダリング]を選択、
右側のスペースにドラッグ&ドロップします。
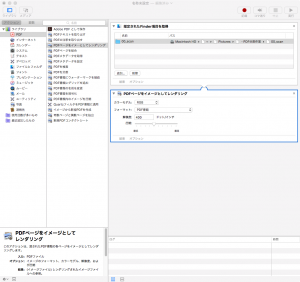
「PDFページをイメージとしてレンダリング」という枠ができます。
設定項目は4つあります。
- カラーモデル
- Webで使うなら「RGB」、印刷用なら「CMYK」を選択します。
- フォーマット
- 保存したい形式を選びます。
- 解像度
- 保存したい解像度を選びます。
わたしは大抵、スキャンしたままの400dpi(ドット/インチ)にし、必要であれば変更しています。 - 圧縮
- デフォルトのままで構いません。
先に作った保存用フォルダを設定する
ウィンドウ左側の一覧から、[ファイルとフォルダ]を選択。
真ん中の一覧から、[Finder項目を移動]を選択、
右側のスペースにドラッグ&ドロップします。
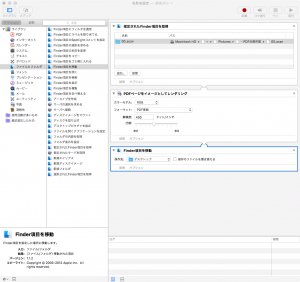
「Finder項目を移動」という枠ができます。
その中の[保存先:]をクリックして、[その他…]を選択、先ほど作った分割・変換後の保存用フォルダを指定します。
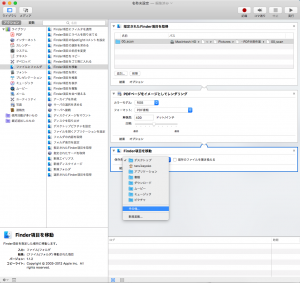
これで、複数の画像が入ったPDFファイルを1ページごと切り離し、ひとつひとつのPDFファイルとして保存する「ワークフロー」ができました。
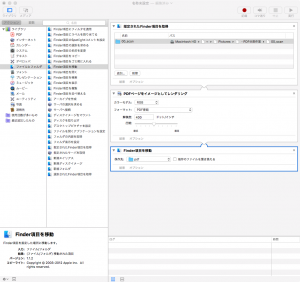
Automatorで設定したワークフローを保存
せっかくワークフローを作ったので、保存していつでも使えるようにしておきましょう。
[ファイル]→[保存…]を選択。
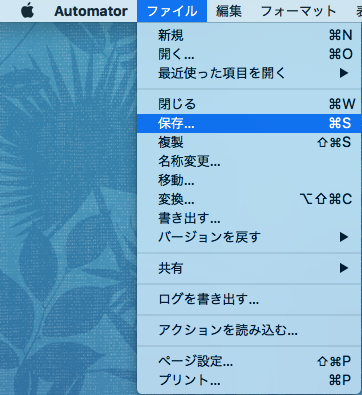
名前はお好みで構いませんが、わたしの場合、変換する保存形式と解像度がわかる名前をつけています。
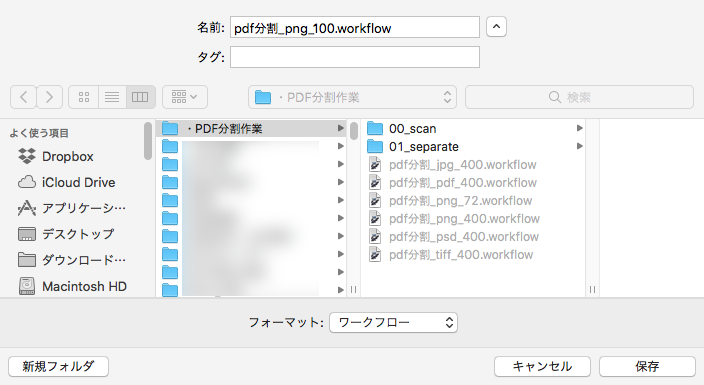
作ったワークフローを実行
ウィンドウ右上の[実行]ボタンをクリックすると、ワークフローが実行されて分割・変換後の保存用フォルダにファイルが分割保存されます。
名前はAutomatorが自動的に番号を振ってつけてくれます。
何かトラブルがあったときは、途中で処理が止まります。
大抵の原因は、以下のいずれかだと思いますので、もう一度確認しましょう。
- 作業用フォルダにファイルが入っていない
- 作業用フォルダに入っているファイルの名前が最初に決めたものと違う
- 作業用フォルダに入っているファイルの形式がPDFではない
- 作業用フォルダの名前を変えてしまった
- 作業用フォルダを削除/移動してしまった
- 分割・変換後の保存用フォルダの名前を変えてしまった
- 分割・変換後の保存用フォルダを削除/移動してしまった
ワークフローを実行したあとは
作業用フォルダ・保存用フォルダのファイルは適宜他のフォルダに移動したりして、実行後は空にしておきます。
そうすると、次に使う時にどのファイルがどれだったかなどのトラブルがおこらず、楽に作業できます。
より作業を楽にするには
保存形式と解像度ごとにワークフローファイルを作っておけば、起動して実行するだけで済むので便利です。
ひとつのワークフローファイルをいちいち設定を変更すると、設定ミスを起こしやすく、また、煩雑になります。
一度作ったワークフローファイルをコピーして保存形式と解像度を変更し、別名で保存すれば、楽に保存形式と解像度別のワークフローファイルが作れます。
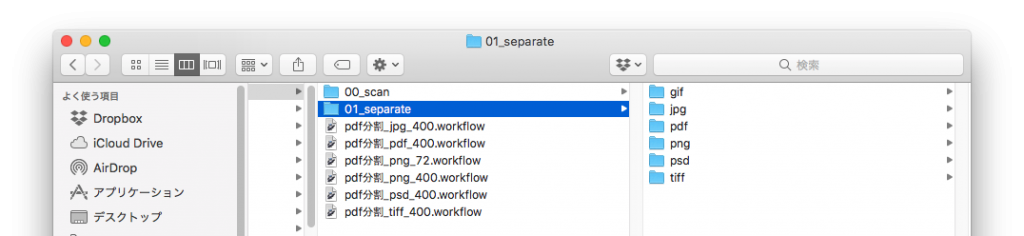
おわりに
Automatorは見た目も言葉遣いもとっつきにく、難しい印象を持たれるかもしれません。
しかし、何ページもあるPDFファイルもワンクリックで自動的に処理してくれ、その間は他のことができます。
同じことを人間の手で行った場合、基本的には単純作業なので退屈ですし、作業ミスも起こりやすいです。
作業が面倒臭くてせっかくの作品をアップしないのは勿体無いと思います。
アップできるように画像を加工する作業が多いと、地味にモチベーションを削るんです。わたしもそうです。
きちんとワークフローを作り保存しておけば、スキャンしたPDFファイルを気軽に分割・変換処理でき、発表のモチベーションアップに繋がると思うのですが…いかがでしょう?
なにより、Macを持っていれば無料で誰でも使えるのは大きな魅力です。
Macをお使いの人は、「アプリケーション」フォルダの中のロボットのアイコンをぜひ、ダブルクリックしてみてくださいね。
Apple:Automator ユーザガイド
https://support.apple.com/ja-jp/guide/automator/welcome/mac