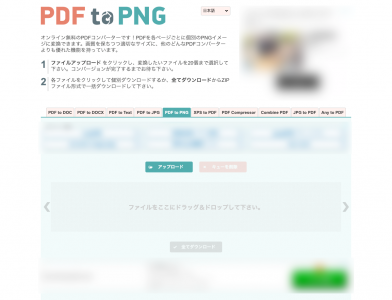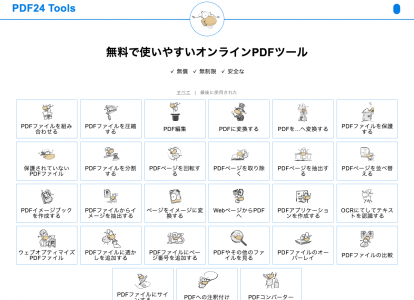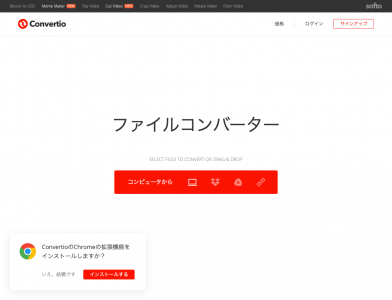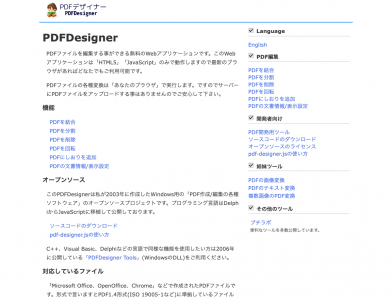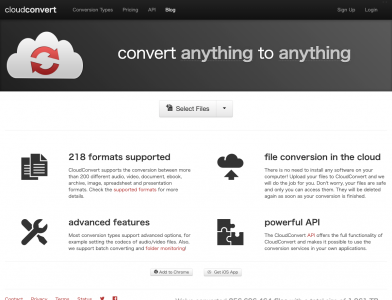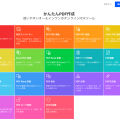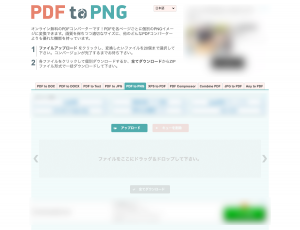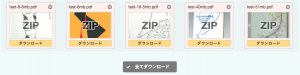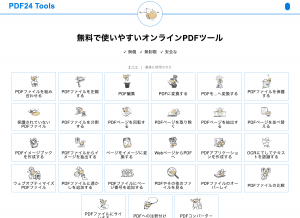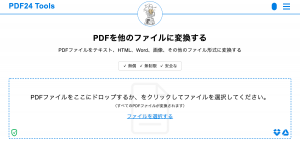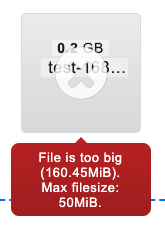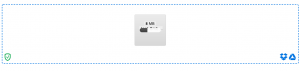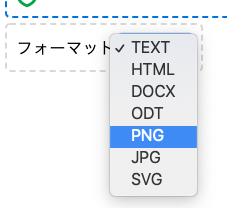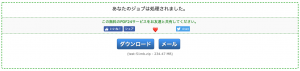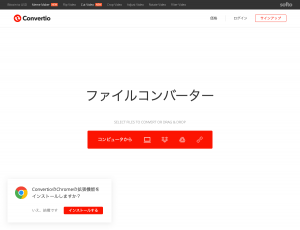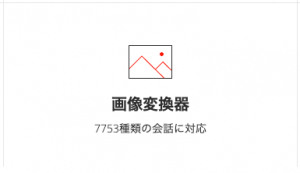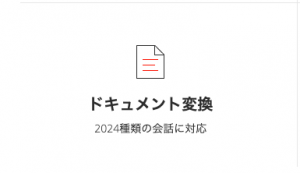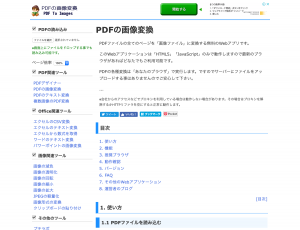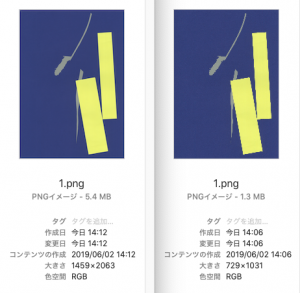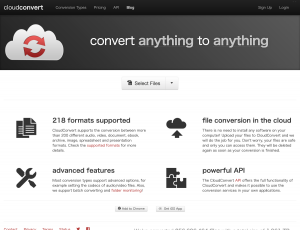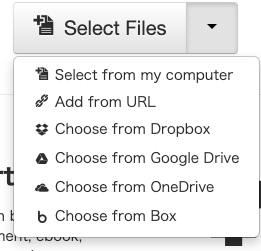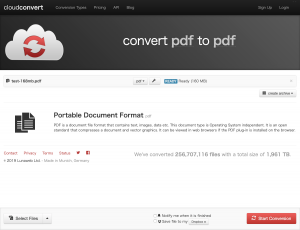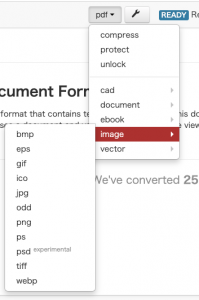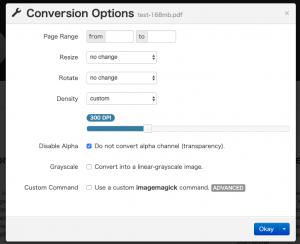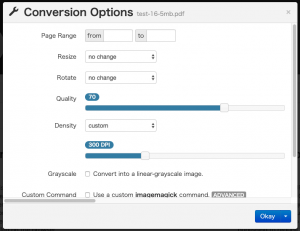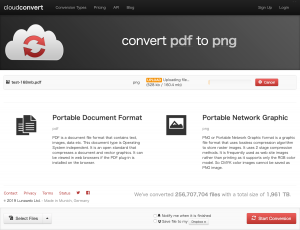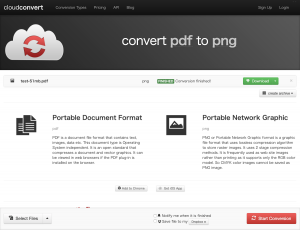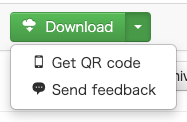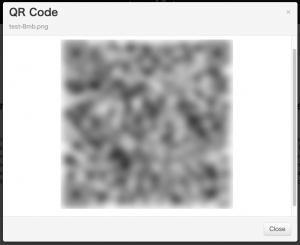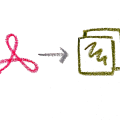PDFを分割してJPEGやPNGに変換する無料オンラインツール(2)
WindowsでもMacでも使える無料オンラインツールの紹介、第2弾です。
変換するファイルは前回と同じです。
カラー
解像度400dpiでスキャン
スキャンしたコンビニ:セブンイレブン
目次
PDF PNG 変換
広告の方が目立ってしまっていますが、(ぼかしを入れているところは全部広告です)
インターフェースはいたってシンプル、中央の水色のスペースに変換したいファイルをドラッグ&ドロップするだけです。
PNGのほか、JPEGにも変換できます。
また、PDFのままで分割のみの機能もあります。
ヘルプページが見当たらないので詳しい仕様はわかりませんが、
- 168MBのPDFは容量オーバーで変換できず
- 51MBのPDFは変換できた
ので、おそらく100MB未満なら大丈夫なのではないでしょうか。
アップロードと変換は1分前後かかりました。
ダウンロードはちょうど遅くなる時間帯に実行してしまったので結構かかりました。
一度に20個までのファイルを処理できるのはありがたいですね。
この場合、個々のファイルサイズがそれぞれ上限を超えなければ大丈夫です。
例えば、50MB、35MB、40MBの3ファイルをアップロードしようとすると3ファイルの合計サイズは100MBを超えてしまいますが、個々のファイルは100MB未満なので問題なくアップロードできます。
ただ、それなりに時間はかかりますからのんびり待ちましょう。
変換後のファイルはzipファイルに圧縮されたものをダウンロードします。
複数アップロードした場合は、個々のダウンロードか一括かを選べます。
解像度は72dpi。Web向けですね。
アップロードしたファイルは変換の1時間後に削除されるそうです。
そうは簡単でいいのですが、とにかく広告が多いです。
本来のボタンと誤解してクリックしてしまいそうな位置に広告のボタンがありますから、気をつけて操作した方がいいです。
PDF24 Tools
このサイトもとても豊富な機能が揃っています。
PDFを分割して画像ファイルに変換する場合は、「PDFを…へ変換する」をクリックします。
変換したいPDFをドラッグ&ドロップするだけ。複数ファイルにも対応します。
DropboxとGoogleDriveにも対応しています。
対応ファイルサイズは50MBまで。
エラーが出たファイルはすぐにアイコン中央の×をクリックして削除しましょう。
処理はそんなに早くはありません。数分くらいかかりました。
フォーマットは画像の場合、PNG、JPEG、SVGが選択できます。
でも、処理するPDFがアナログ画のスキャンの場合、SVGは向いていないので選ばないでくださいね。
線・色ともに単調な切り絵なら何とかSVGにできるかしら… と試しにやってみたところ、PDFでは8MBだったのが変換後は何と44.6MBに大幅アップ!
やっぱり選択肢に含めない方がいいですね。
解像度は何と! 自由に設定できるようです。
ご参考までに400dpiにセットしてみたら、本当に400dpiに変換してくれましたよ。
いいですね。これは使えますね。
変換が終了すると、ダウンロードかメール送信かも選べます。
単一ページなら無圧縮で、複数ページだったものはzipファイルとなります。
メール送信の場合、アドレスを入力します。
一度アップロードしたファイルは変換後も枠に残り、枠にある限り処理対象となります。
続けて他のファイルを変換した場合、ページ上部のアイコンイラストをクリックするかページを再読み込みしてクリアしましょう。
このサイトでは透かしを入れる機能もあります。
- まず、PDFに透かしを入れる
- 透かしを入れたPDFを画像に変換する
という流れで処理すれば、透かし入りで作品を自サイトやSNSなんかにアップできちゃうわけですね。
かなり便利です。操作も簡単だし、おすすめです。
これで日本語ヘルプがあれば言うことないんですが…
また、Windowsのみ同様の機能をもつアプリもあります。
こちらも無料ですから、Windowsの人はアプリを使った方がアップロードとダウンロードの手間が省けてお手軽ですよ。
Convertio
日本語化はされているものの、翻訳ソフトを通しだだけみたいで説明がわかりにくいですね。
トップページから直接変換できる、シンプルなインターフェースです。
変換元の選択肢は4種類。
- URL指定
- Dropbox
- Googleドライブ
- PCからアップロード
「URL指定」は、ウェブサイトで公開されている画像やPDFファイルへのリンクをコピペすると、リンク先のデータを他の形式に変換できます。
ウェブページを丸ごとJPEGに変換、なんてスクリーンショットみたいなこともできますが、日本語フォントはどうも苦手なようですね。(ちなみにキプロスの企業のようです)
参考までに私のサイトのトップページを変換してみました。↓こんな感じ
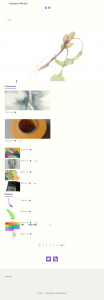
トップページで直に変換するのが楽でいいですが、詳細メニューをたどって変換もできます。
PDFから画像の保存形式への変換はこの「画像変換器」か「ドキュメント変換」です。ザ・直訳。
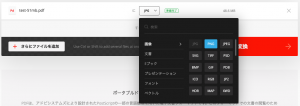
ファイル指定時に変換したい形式を選択、画像はJPEG、PNG、GIFのほか、TIFFなど用途によってかなり幅広く選べます。
無料で使える範囲は、ちょっとしたファイルをいくつか変換するなら問題ない程度。
- 1ファイルあたり100MBまで
- 一度にアップロードできるファイルは2つまで
- 1日にアップロードできるファイルの上限は10
変換後の解像度は、72dpiとWeb向けです。
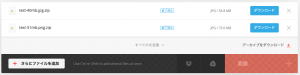
複数のファイルを変換する場合、「アーカイブをダウンロード」でまとめて全部ダウンロードできます。これは便利ですね。
変換回数と解像度は限定的ですが、変換できる形式は非常に多彩です。
正直言って知らない形式の方が多いです… こんなにあるんですね。
ヘルプページは英語ですが、比較的充実しています。翻訳サイトを駆使すればなんとか読めますよ。
回数やファイルサイズの上限を気にせず使いたいのなら、Chromeの拡張機能(公式サイトからは辿れないので、リンク張っておきますね)や有料プランを検討した方が良さそうです。
有料プランの価格設定は、24時間だけ使える(その代わり1GBまでのファイルに対応)コースで7.99$、1日の変換回数無制限のライトコースで6.99$。
変換後の解像度が72dpiだけなら、この値段を払うのは私はちょっと微妙です…
PDFの画像変換
このツールは他と一線を画す変換方法をとっています。
今まで紹介してきたように、大抵のWebサービスでは、サービス提供側のサーバーにアップロードして、サービス提供側の環境で変換操作が行われます。
それに対してこの「PDFの画像変換」では、自PCのブラウザだけで変換操作を行うんです。
ということは、ファイルの情報がサービス提供側に行かないということです。安心ですね。
しかも。
アップロードしないということは、ファイルサイズや回数の制限がないのです。
何十枚も一度にスキャンして作った200MB超えのファイルでも、問題なく変換できるんです!
変換方法は画面に変換したいPDFをドラッグ&ドロップするだけ。
あっという間に変換してくれます。
変換後のファイルはZIPで出力されます。
解像度は72dpi固定、ただしサイズの指定は画面左上の「ページ倍率」で指定できます。
ご参考までに、左が200%、右が100%です。
とにかく爆速!と言えるほど変換が早いのと、ファイルサイズの上限を気にせず使えるのが便利です。
自分のファイルが相手のサーバーに残るのが心配な方にもおすすめです。
このサイトでは他にも簡単な画像のレタッチができたりと便利な機能が揃っていて、いろいろ試したくなりますよ。
もちろん、すべて自分のPCのブラウザで動作する安心仕様です。
cloudconvert
何と218タイプのフォーマットに対応するという変換サービスです。
日本語化はされていないものの、ドキュメントはよく整備されています。
ヘルプがわりのBlogに細かい仕様などが書かれています。
読みたい人は頑張りましょう。(私は途中で挫折しました…)
ファイル選択は豊富ですね。
- PCから
- URL指定
- Dropbox
- Googleドライブ
- OneDrive
- Box
ファイルを指定後、デフォルトが「PDF→PDF」なので、適宜変換したい形式を選択します。
PNG、JPEGはもちろんアイコン用のicoやPhotoshop用の形式も選べます。
でも、Photoshop持っている人はそもそもこのツール使わないですよね… 出先で使うとか、Photoshop使っている人に渡したい人向けかな?
保存形式を選択するプルダウンメニューの右側にある工具マークのボタンをクリックすると、保存形式別にオプション設定ができます。
1枚目がPNG、2枚目がJPEGのオプションです。
ページ、サイズ指定、回転のほか、解像度も指定できます。
ただ、JPEGは設定通りの解像度に変換されますが、PNGは72dpi固定になるみたいです。その代わり、サイズが大きくなるようです。
画面右下の赤いボタンで変換開始。気長に待ちましょう。
無料の範囲ではファイルの上限は100MBのようです。
変換前と変換後の形式の特徴や用途の説明が細かく記載されています。どの形式に変換すればいいか悩んだ場合は、これを参考にしましょう。英語ですけれど。
変換が終わると「Download」ボタンが表示されます。
クラウドストレージへ直接保存はできず、ダウンロード一択です。
変換データのURLのQRコードが発行できるのは面白いですね。データが保存されている24時間以内なら、QRコードで他人と共有できます。
Chromeの拡張機能、iOS用のアプリ、また会員登録すれば制限を気にすることなく使えます。
無料会員でも最大ファイルサイズは1GB。
変換オプションがあるため、このサイトだけである程度加工された状態に変換できるのが強みですね。
まとめ
このようなWebツールは海外のものが多く、本当に安全なのかとか、求めている機能があるかわからず、使うのを躊躇してしまうことが多いかと思います。
定評があり、SSL化されていること、さらにaguseのブラックリストに挙がっておらず、自分自身使ってみて使い勝手に問題ないものをセレクトしてみました。
一押しは、と聞かれれば、用途によるとしか答えられず…
でもそれじゃ困ってしまいますよね。
- 解像度にこだわるのなら、PDF24 ToolsかSmallpdf
- 早さと安全性、ファイルサイズを気にしたくないのなら、PDFの画像変換
でしょうか。
それぞれの使い方ダイジェストという感じでの紹介だったので、別途比較表を作りました。