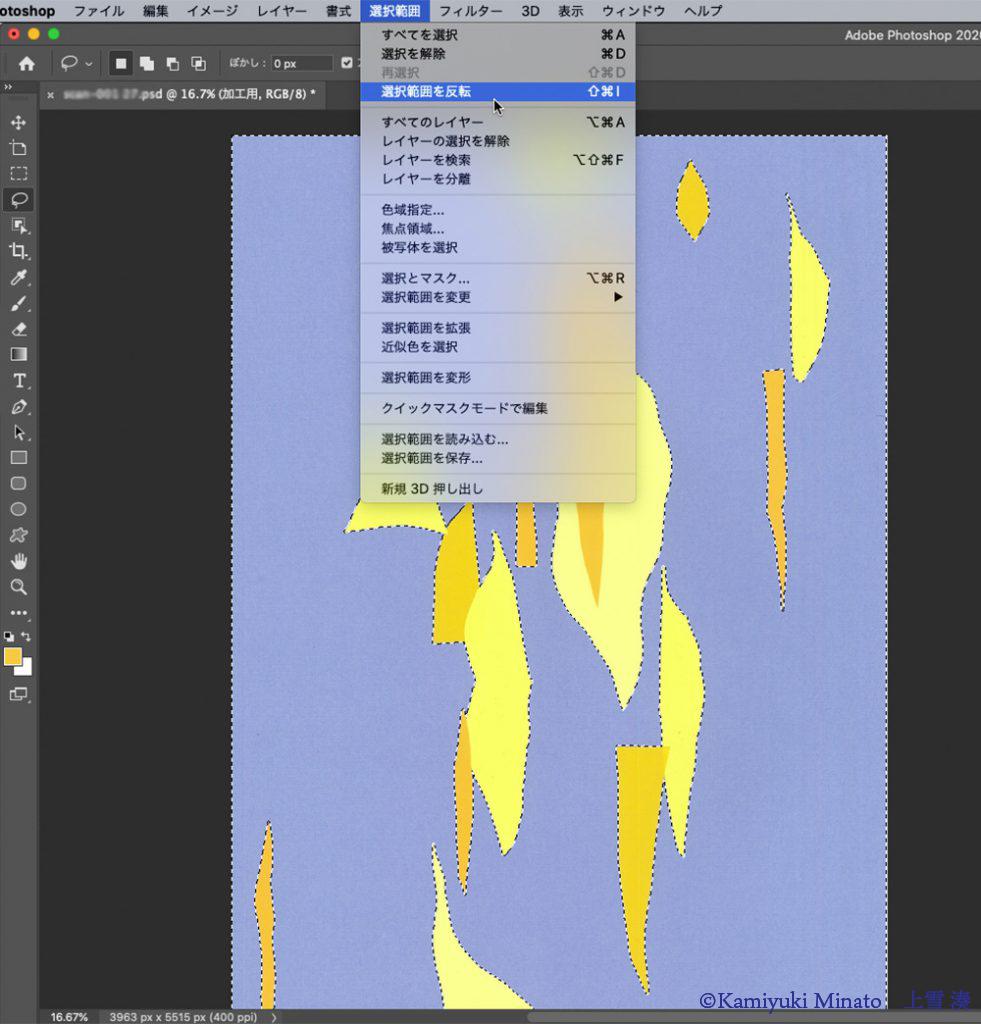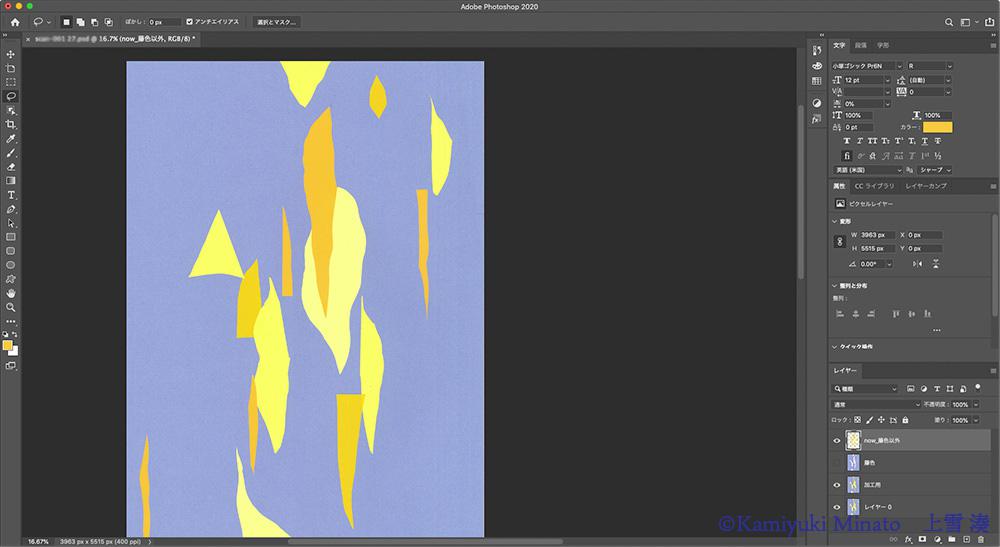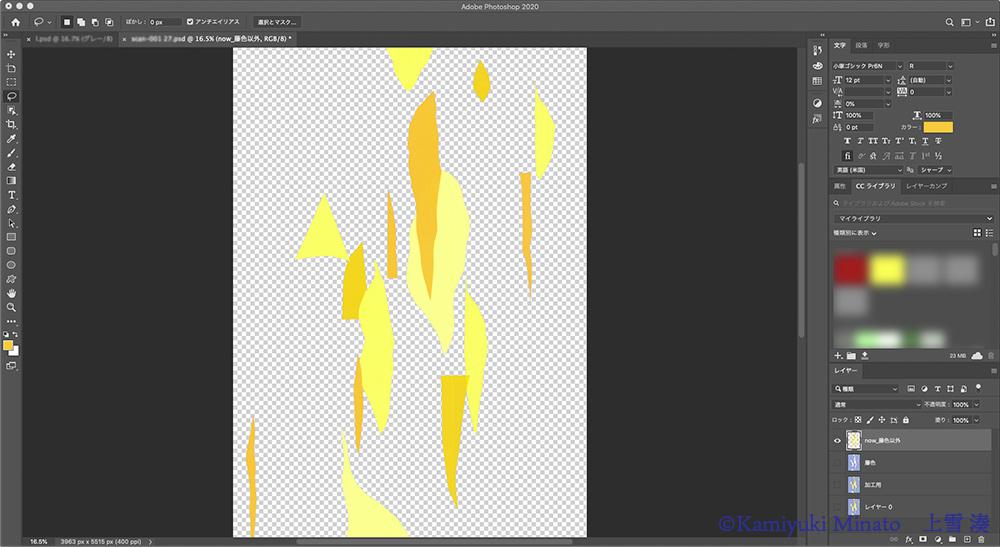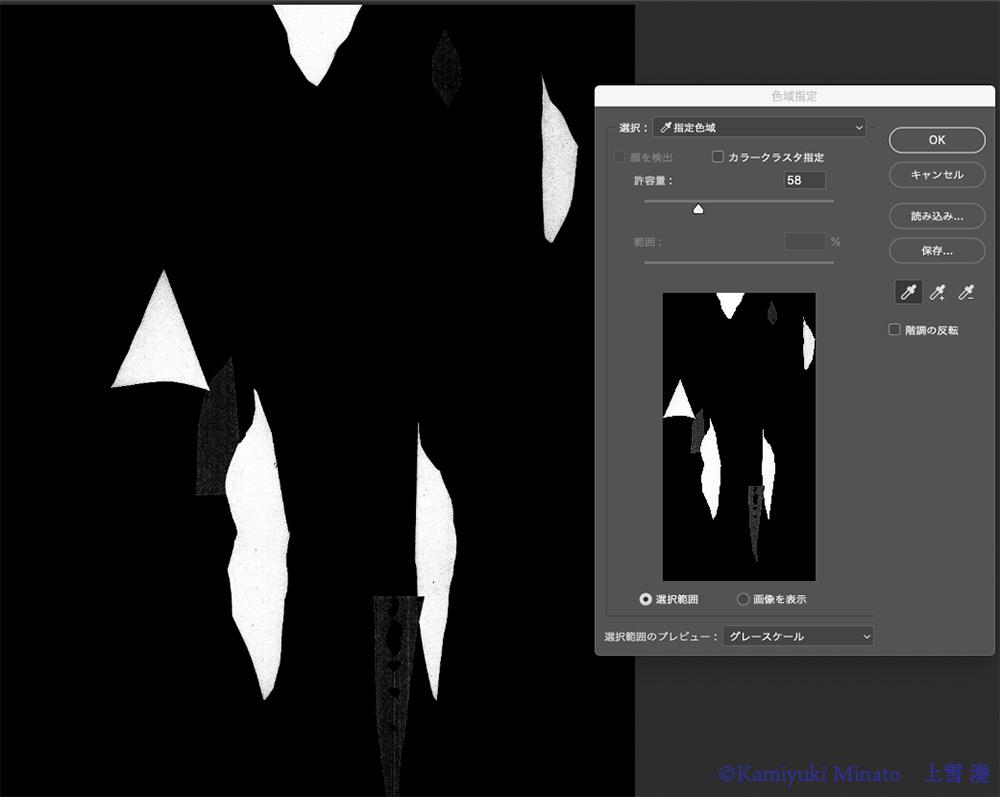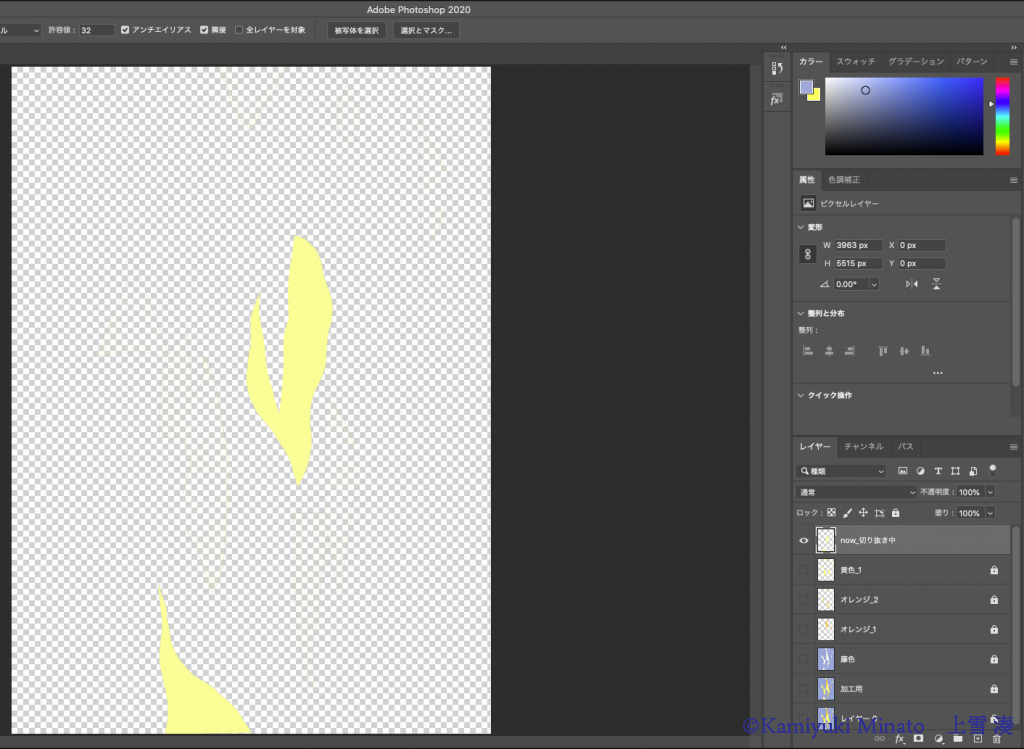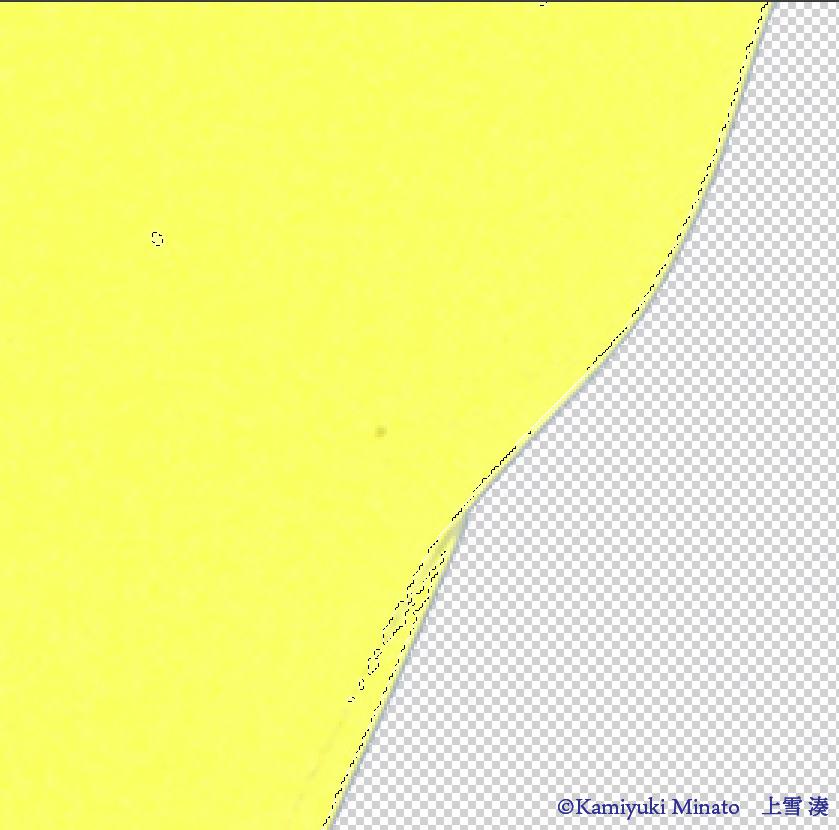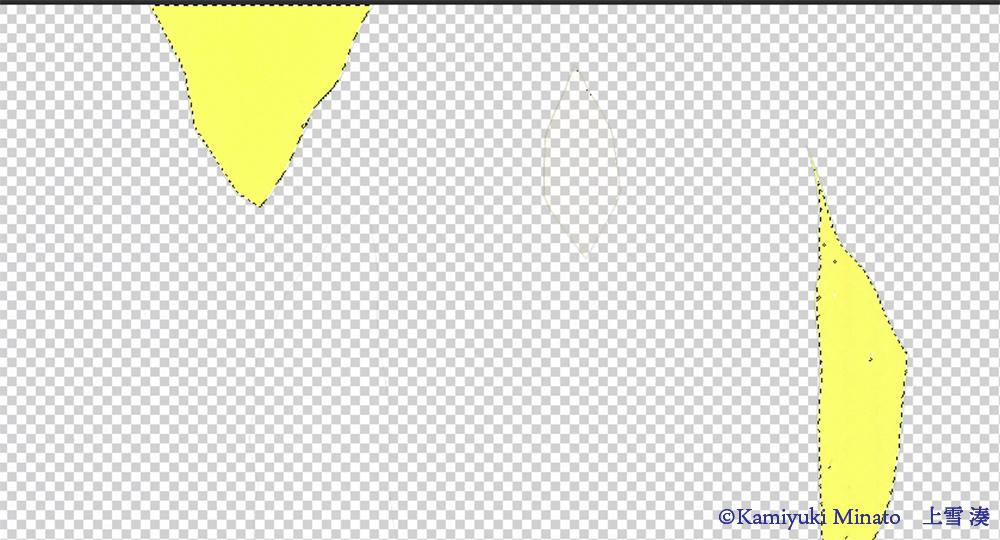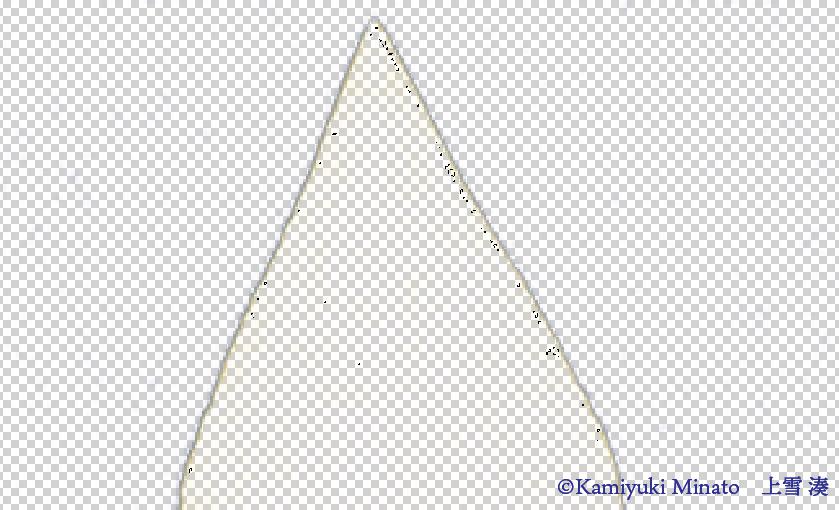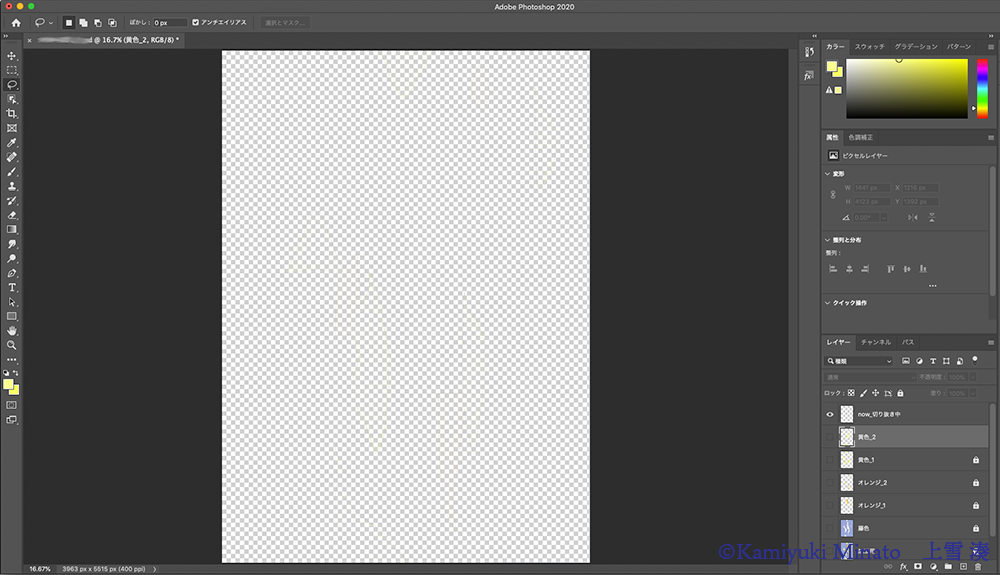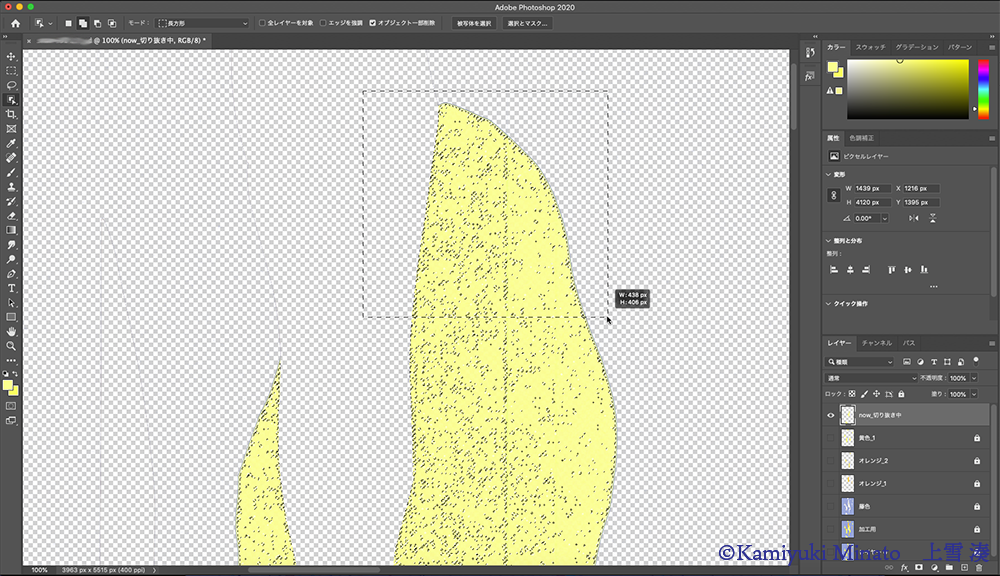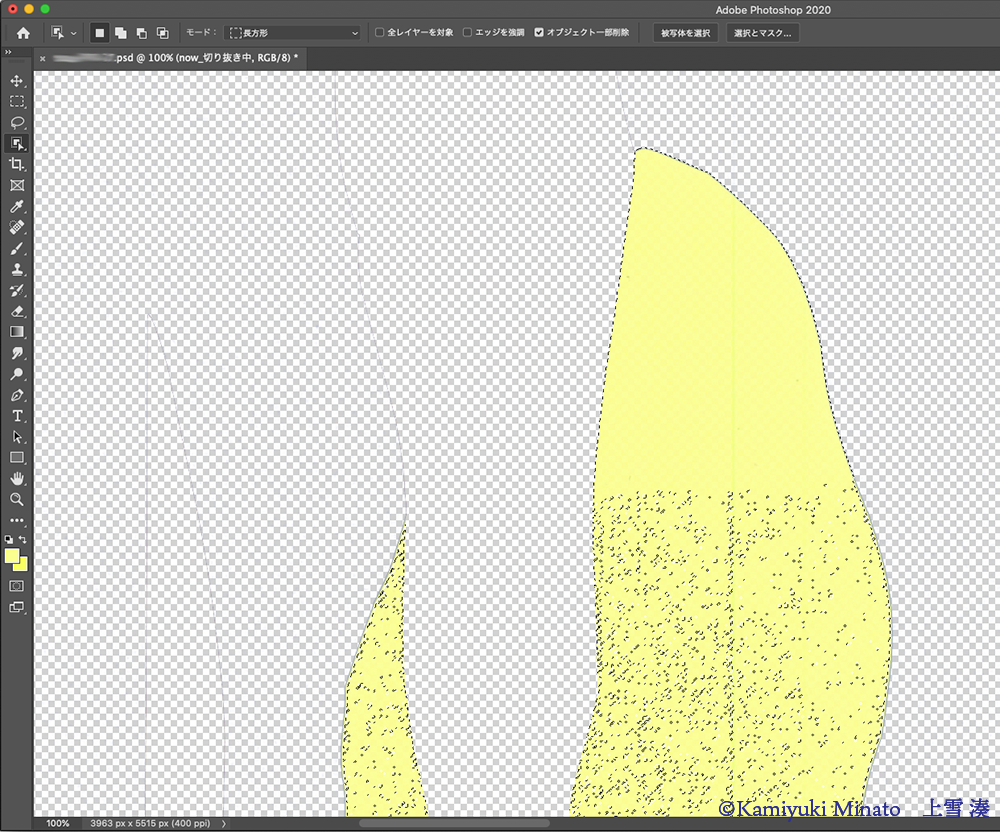切り絵からシルクスクリーン製版データを作ってみた【Photoshop編・その2】
デジタル製版のシルクスクリーン用に、自作を製版データにする方法を試行錯誤しつつ制作進行中の作品で解説する試みです。
制作そのものがノロノロ進行なため、記事のアップも亀の歩みですが…
前回は、背景となる色の選択まで行いました。
今回は、選択後の処理と、いよいよ多色刷りの2色(版)目以降のデータ作成です。
とりこぼしなく、きれいに作るにはどうしたらいいか、毎回毎回考えての作業です。
今回は似たような色が多いので、それをどう処理するかがポイント!
ではやってみますー
目次
選択範囲を反転して背景以外をカットする
さて、背景の色を選択し終わったら、反転させて背景色以外を選択状態にします。
選択範囲 > 選択範囲を反転
続けてカット&ペーストします。
ペーストは普通のペーストではなく、「同じ場所へペースト」を使います。
編集 > カット
編集 > 特殊ペースト > 同じ場所へペースト
普通のペーストを使うと、位置がずれてしまうので注意してくださいね。
今まで作業していたレイヤーは背景だけに、その上に新しく背景以外のレイヤーが作成されます。
これで、背景だけのレイヤー = 背景用の版ができました。
レイヤー名はわかるように変えておきましょう。
新しく作成されたレイヤーも名前を変えます。
次はこのレイヤーを作業の対象としていきます。
これは自分ルールなのですが、作業中のレイヤー名は先頭に「now_」や「作業中_」などと入れています。
作業中のレイヤー以外は非表示にする
背景が見えていると作業がしにくいので、作業中のレイヤー以外はすべてレイヤーパネルの左端のお目目のアイコンをクリックして非表示にします。
念のため、鍵をかけておけば尚よしです。
さて、このレイヤーも念のため複製しちゃいましょう。
複製して一つは鍵をかけておきます。こちらは保険のため。
最終的には不要になるはずです。
背景と同じように色域指定で選択する
残っているのは4色。これを先と同じ手順で色域指定選択してレイヤー分けていきます。
- 薄い黄色のパーツ
- 濃い目の黄色のパーツ
- 薄いオレンジ色のパーツ
- 濃いオレンジ色のパーツ
順番は特にないですが、はっきり色味が違って選択しやすい色から行って行った方がいいと思います。
後になるに従い作業に慣れて、ちょっと難しいことでも手早くできるようになるので、優しいところから手をつけたほうが全体の時間が短くて済みます。
元絵を忠実にシルクスクリーン化したい場合は淡々と色ごとに選択していきますが、適度にアレンジするのもアリかと!
こんなにたくさん版を重ねるのはちょっと難しいとか、製版代が出せないとかいろいろありますよね。
試行錯誤しつつアレンジができるところが、デジタルのいいところでもあります。
これはだいぶ作業が進んで、最後に薄い黄色のパーツだけが残った状態です。
コツは、オリジナルから新しく選択してカットするのではなく、
選択範囲をカットした後に残ったレイヤーを常に作業レイヤーにすること
紙に例えれば、どんどん切り抜いていく感じです。
こうすることで、重複や抜けを防ぐことができます。
ものすごく拡大してディティールをチェック
色域指定で選択した後、思い切って拡大率を上げて細部のチェックをしていきましょう。
ピクセルの四角が見えるくらい拡大しちゃってもOKです。
ちなみに拡大は、拡大ツールを使ってもいいですし、ショートカットキーの場合は
拡大してみて初めて気づくこともあります。
色むらはもちろんですが、切り抜いたときのハサミによってできた傷や擦れ、間違えてハサミを入れてしまった切れ込みなども、Photoshopは「色」として判断します。
その「色」の差が激しいと画像のように選択されませんので、Shiftキー+投げなわツールなどで選択範囲に加えてあげましょう。
境界線ギリギリの際の部分は選択範囲から外れていることが多いです。
縮小して使う場合はあまり気にしなくていいと思いますが、原寸や拡大する場合は、刷った時に隙間ができずきれいな仕上がりにするために選択範囲に加えていきます。
時々ズームアウトして全体を確認するのも忘れずに
色域選択以外の選択方法も
オブジェクト選択ツールで一気に選択してもOK
囲んだ範囲内で、境界を自動判別して選択範囲に加えてくれます。
かなり賢く判別してくれますから、思い切って全部これでやってもいいかも…
とはいえ、細部のチェックは必要です。
製版しちゃうとやり直しがきかないので、Photoshopで版下を作っている段階は念には念を入れて、納得いくまでチェックしましょう。
わたしは一回作業したあと、一晩寝かせて翌日もう一度見たりしてます。
次回(coming soon)製版仕上げの作業ですー!