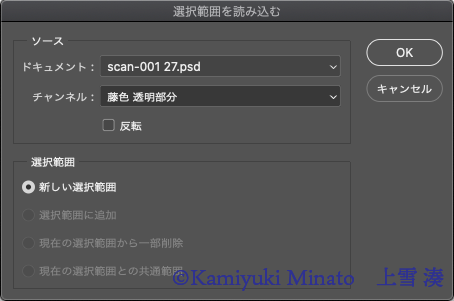切り絵からシルクスクリーン製版データを作ってみた【Photoshop編・その1】
デジタル製版のシルクスクリーン用に、自作を製版データにする方法を2020年6月現在制作進行中の作品で解説しようと思います。
途中、試行錯誤するかもしれませんが、その過程も含めて記事にしていこうと思います。
(反省点は後日、追記する予定です)
シルクスクリーン用のデジタル製版機はいくつか出回っているようですが、(参考リンク)ここでは理想科学さんのゴッコプロを前提に説明しようと思います。
といいつつ、どの機種でも基本やることはそんなに変わらないと思います。
要は版ごとに、指定されたファイル形式でモノクロデータを作ればいいのです。
製版データの加工には、PhotoshopかIllustrator、もしくはPhotoshopの保存形式である.psdで書き出せるGIMPやAffinity Photoなどを使います。
(Affinity Designerは残念ながら.aiの書き出しができないんですよね…)
まずは持っている人が多くてメジャーなPhotoshopでやってみます。
百聞は一見にしかず、では始めますー
目次
スキャンしたデータを開いてトリミング
まず予めスキャンしておいた作品データを開きます。
保存形式はPhotoshopで開けるものなら何でもOKです。
ただ、300〜400dpi程度の解像度でスキャンしておきましょう。
まず、不要な部分をトリミングしてしまいます。
右の図でいう周囲の白いところですね。
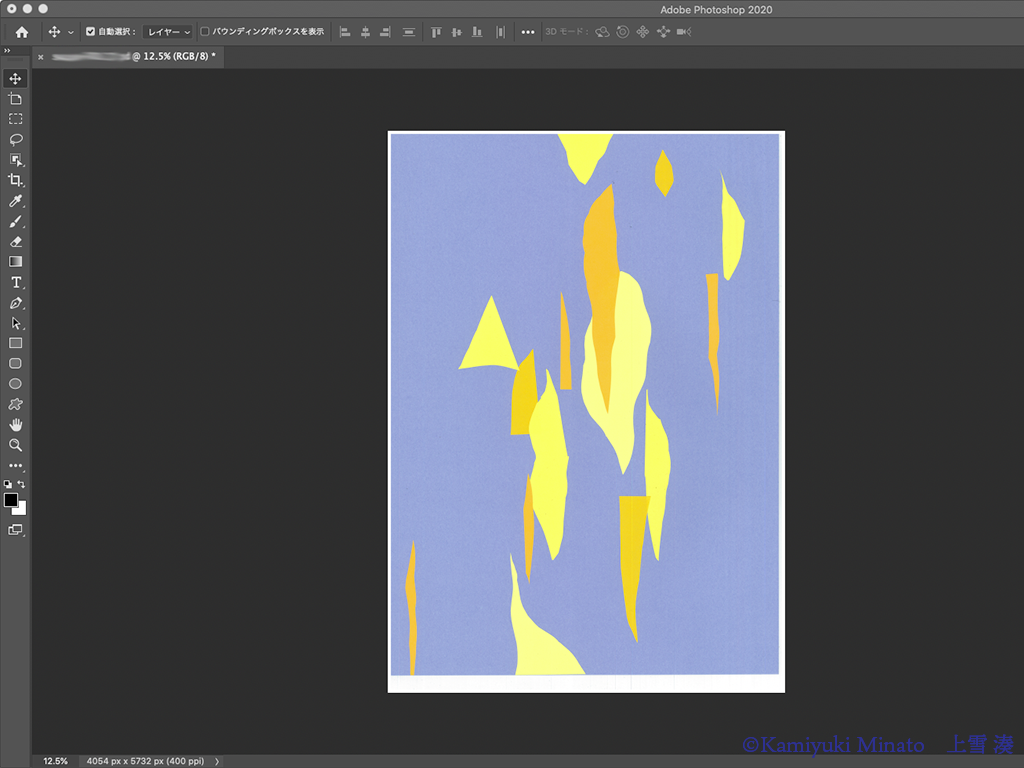
元画像の複製レイヤーで作業する
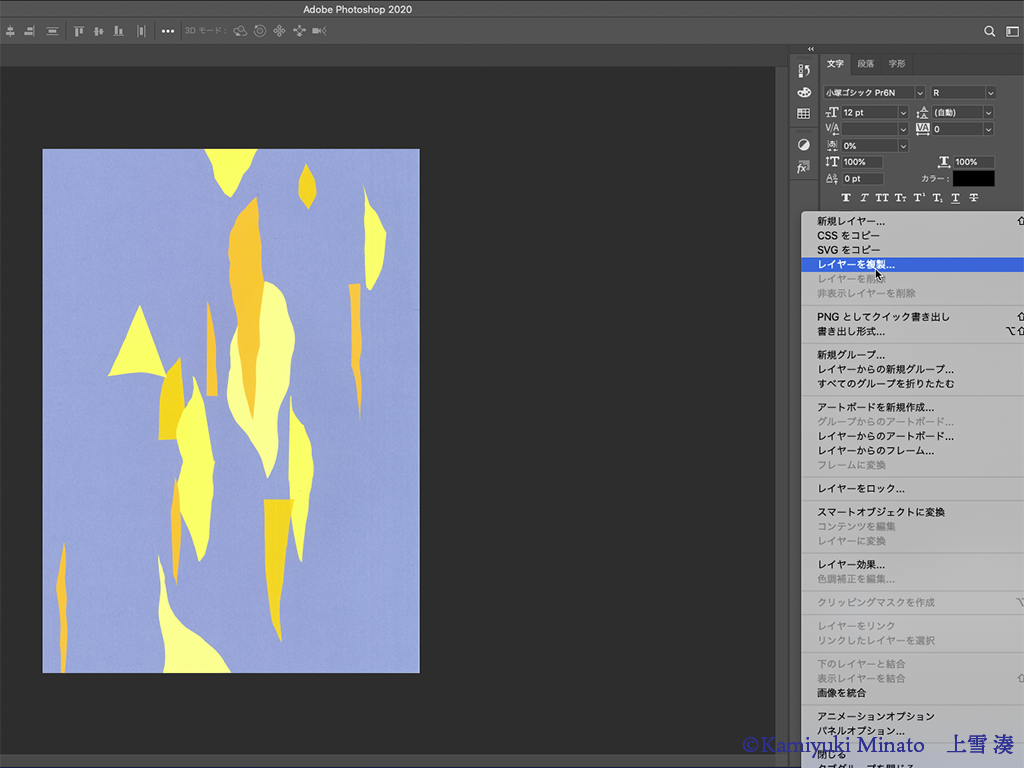
まず、スキャンした画像のレイヤーを右クリックして、[レイヤーを複製…]を選択、作業用のレイヤーを作ります。
一番下のレイヤーはオリジナルとして、鍵をかけて編集できないようにしておきます。
わざわざこうするのは、バックアップの役割と、いつでもオリジナルの状態を見られるようにという二つの意味があります。
心配性なので…
複製したレイヤーは、「作業用」など、わかりやすい名前に変えておきます。
多色刷りは色ごとにレイヤーを分ける
ここから先は、「作業用」のレイヤーで作業していきます。
シルクスクリーンでは、刷りたい色ごとに別の版を作っていきます。
ということは、一色ごとに選択し、別のレイヤーに分けていく作業をしていくことになります。
順番としては、面積の大きい色・差が激しい色から先に作業していった方がやりやすいです。
この作品では、背景と図柄がほぼ補色なので、背景から分けていきます。
色を選択する方法はいろいろありますが、切り絵のようにぺったりした塗りだけの作品は、[色域指定]でやっています。
[選択範囲]>[色域指定…]を選択します。
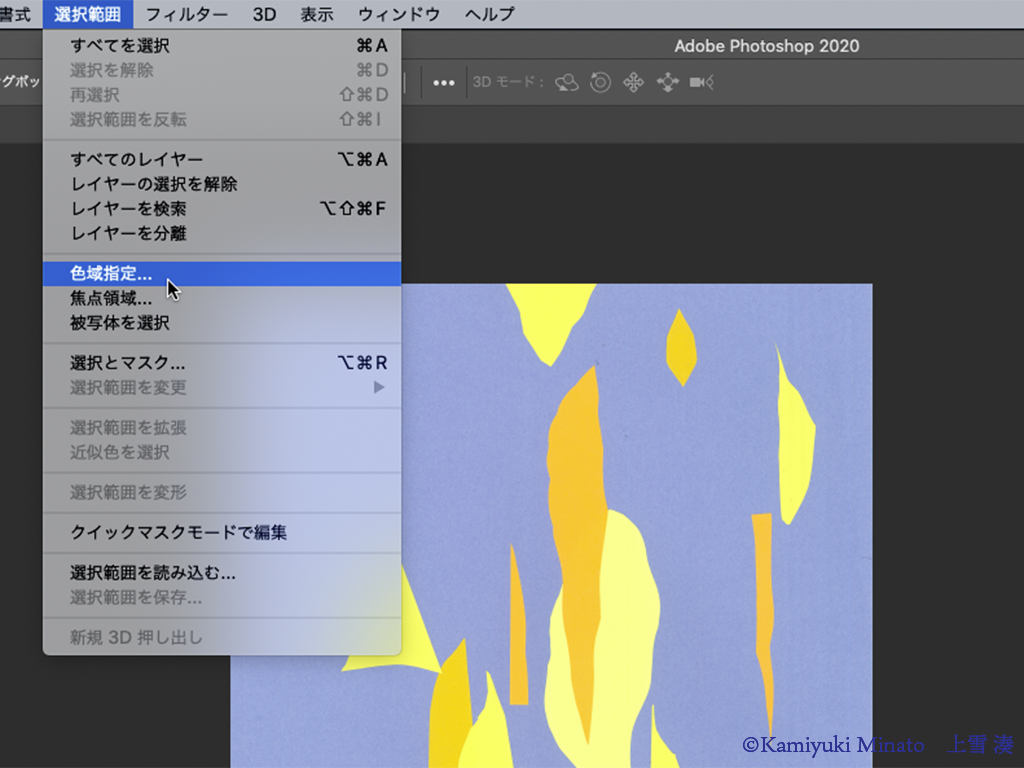
色域指定では選択範囲がまとまるよう設定する
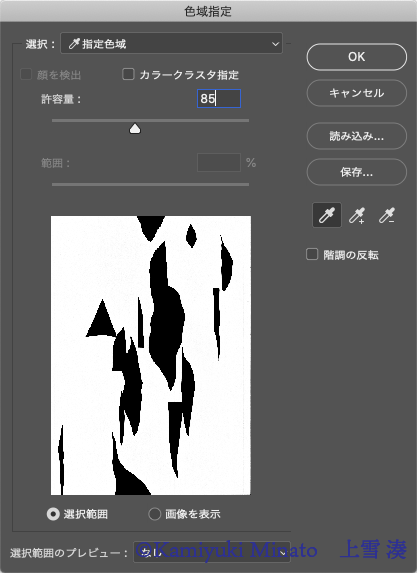
… 意味不明の見出しですよね。
詳しく説明していきます。
色域指定の設定ウィンドウ右側にあるスポイトツールを選択して、背景のところでクリックすると同じような色=背景がほぼ選択されます。
[許容量]のスライダーを調節して、背景全部がほぼ選択されるくらいまで許容量を上げていきます。
この作品では背景と図柄が補色に近いので、許容量が適当でもそこそこ大丈夫なのですが、黄色系だけだとか、似た色だけを使った作品では許容量の調整はかなりシビアになります。
パーツごとそのままに選択されてほしいところですが、元は紙なので色むらがあり、さらに、スキャンした時にどうしても場所によって明るさの差があり、色域指定に影響してしまいます。
なので、実際のところは狙い通りにいかず、同じ色として選択したいのに選択されないところ、逆に選択してほしくないのに選択されてしまう場所が出てきます。
しかし、この時点ではあまり神経質にならず、「望む望まないにかかわらずなるべく選択範囲が切れ切れにならず、ひとかたまりにまとまる」ように設定します。
許容量の値が適切でないとかえって面倒になる
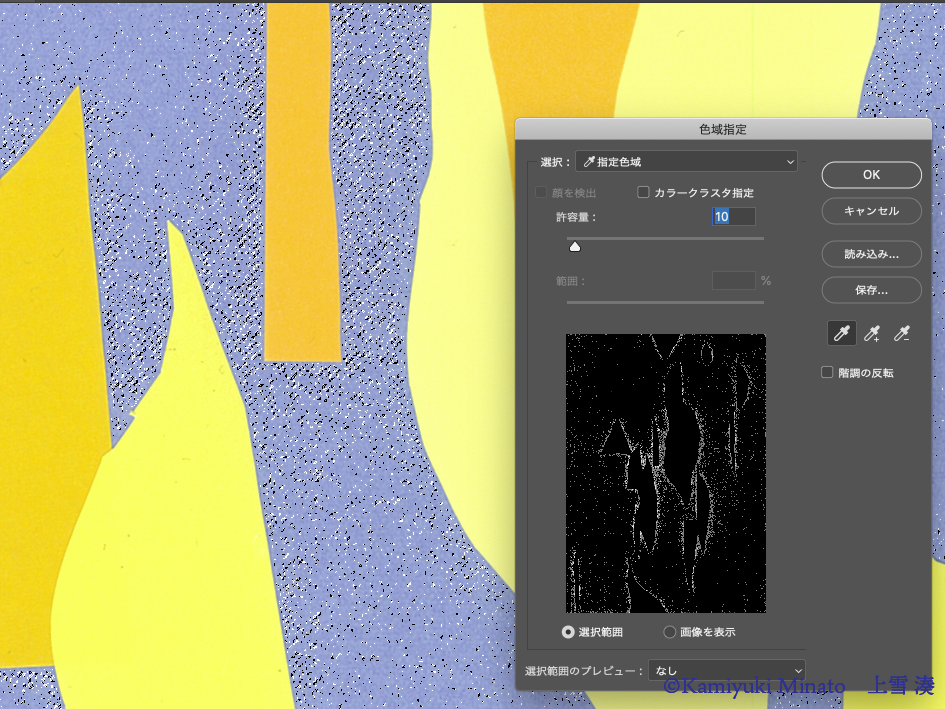
試しに許容量をぐっと低い値にして、厳しくしてみるとこんな感じになります。
選択範囲が入り組んで、とても使い物にならなくなってしまいます。
なので、許容量の値を適切にするのはとても大切!
プレビューで狙った色ができるだけ選択されるよう、調整します。
選択されなかったところ、選択したくないのにされてしまったところはこの後で調整作業をします。
選択範囲の追加/削除で微調整する
画像の端からピクセルが見えるくらい、ぐっと拡大表示してちゃんと選択できているか確認していきます。
この作業、もとの作品のサイズよりずっと縮小する場合はあまり神経質にやらなくてもいいのですが、原寸だったり拡大する場合は丁寧にやります。
特に紙に刷る場合は、思った以上に細かく刷れますので面倒臭いですがやりましょう。
製版代、ばかにならないですから…
さて拡大してみたところです。
右の写真のように、紙の色むらが濃いところ、逆に薄いところが選択されておらず、抜けています。
[なげなわツール](ショートカットキーはL)に切り替えて、Shiftキーを押しながら選択漏れの部分を囲って追加していきます。
逆に、選択してほしくないところが選択されていたら、同じく[なげなわツール]でOptionキー(altキー)を押しながら囲って選択範囲から除いていきます。
ここまでくれば、前項で「なるべく選択範囲がまとまるように調整する」と説明した意味がわかるかも…
ぶちぶち切れ切れになっていると、この微調整作業が途方もないボリュームになってしまうのです。
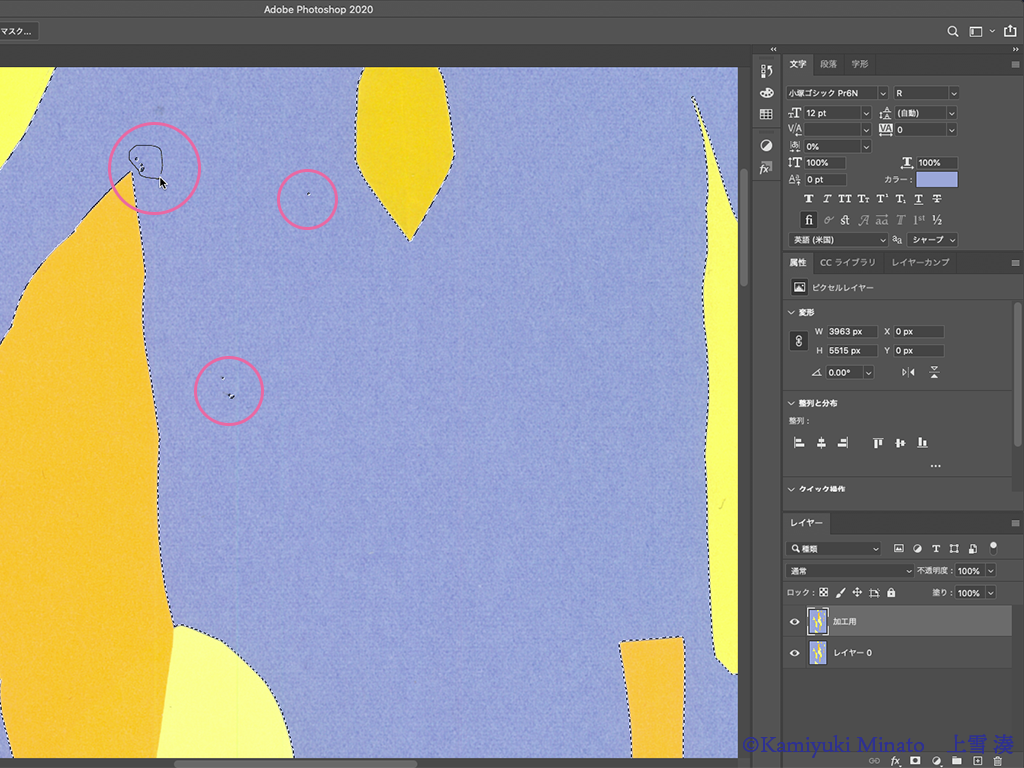
選択範囲は中断・完了のタイミングで保存
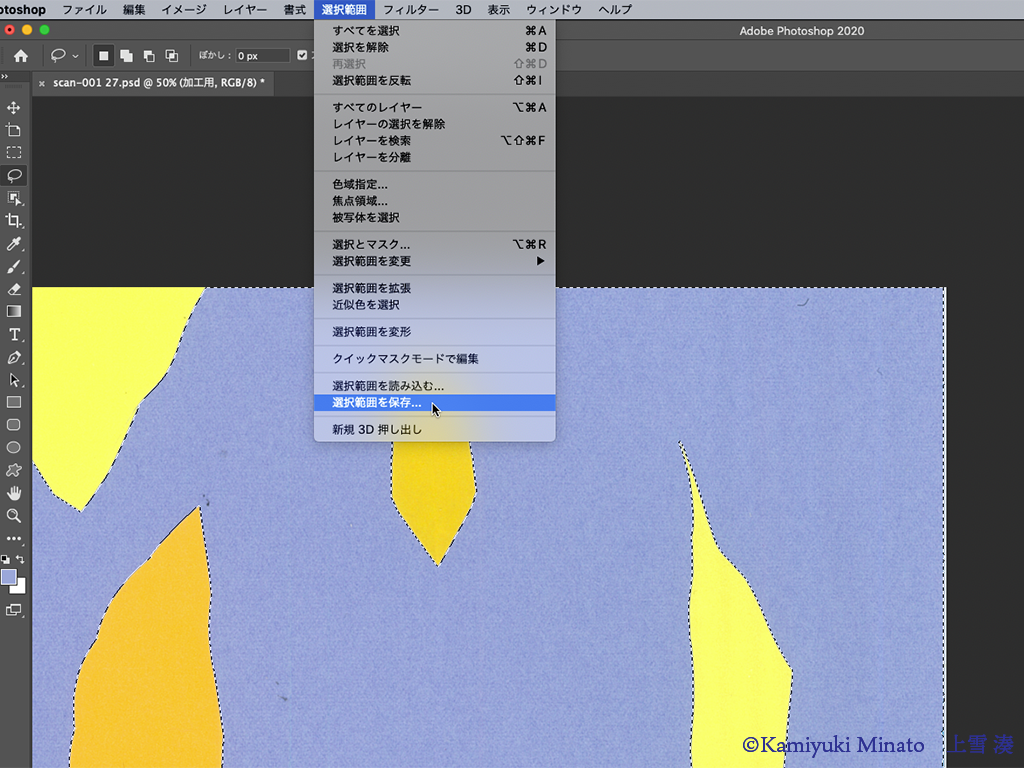
選択範囲を追加したり削除したりの作業はそこそこ時間を食いますので、中断せざるを得ないこともあります。
また、のちのち微調整したくなることもあります。
なので、作業を中断する時や、調整が終わった時点で選択範囲を保存します。
[選択範囲]>[選択範囲を保存…]をクリックします。
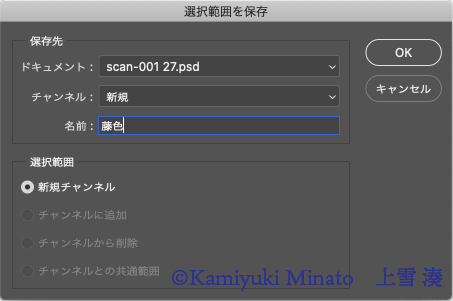
- [ドキュメント]はデフォルトのまま(作業中のファイル名が入っているはずです)
- [チャンネル]は「新規」で
- [名前]は自分がわかるように。私は切り絵の場合、もとの色名で保存してます。
- [選択範囲]は初めて保存する場合は「新規チャンネル」で
保存した選択範囲は読み込んで再利用できます
保存した選択範囲は、
[選択範囲]>[選択範囲を読み込む…]
で再度読み込んで利用できます。
中断した作業を再開するとき、あとで修正する時など便利です。
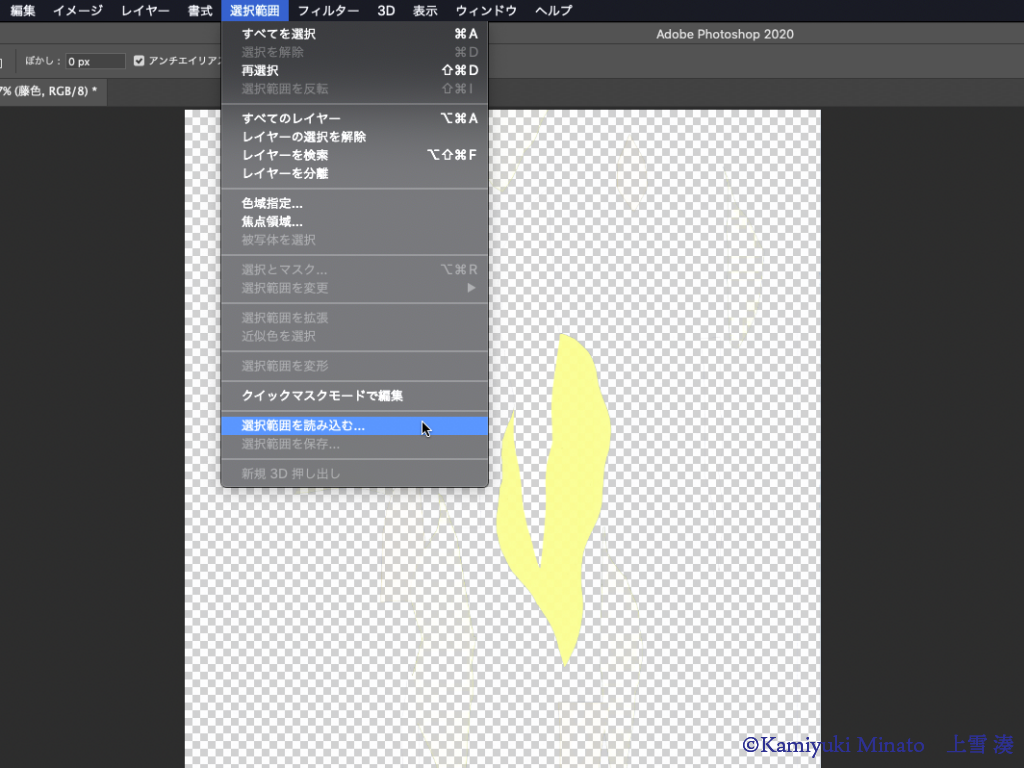
[チャンネル]から読み込みたい選択範囲を選択すればOK!
保存するときも同様なのですが、[選択範囲]のラジオボタンの選択によって、作業中の選択範囲に追加するかたちで保存/読み込みしたり、一部削除したり、共通範囲をとることもできます。
なので、選択範囲の調整は一気にやらなくても大丈夫。
地道で人によっては辛い作業かなーと思いますので、選択範囲の保存・読み込みを活用して隙間時間にちょっとずつやって丁寧に仕上げた方がいいと思います。